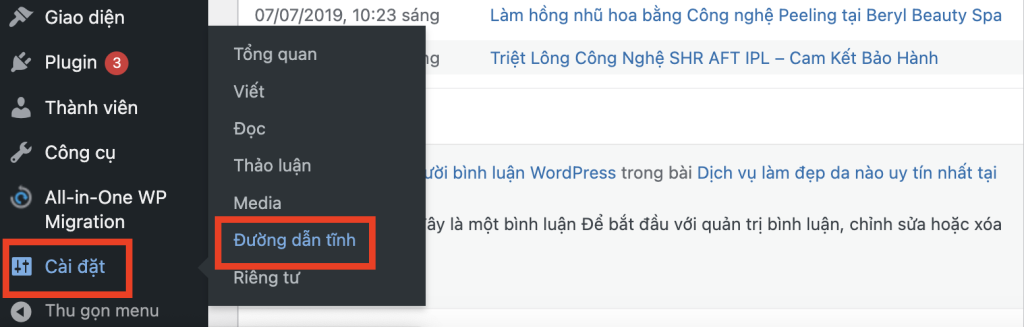Hỗ trợ
Hướng dẫn cài Demo Theme với file .wpress
Chúng ta sẽ sử dụng plugin All in one migration có sẵn trên kho Plugin WordPress mặc định. Đây là plugin sao lưu cực kỳ phổ biến với hơn 5 triệu lượt tải về:
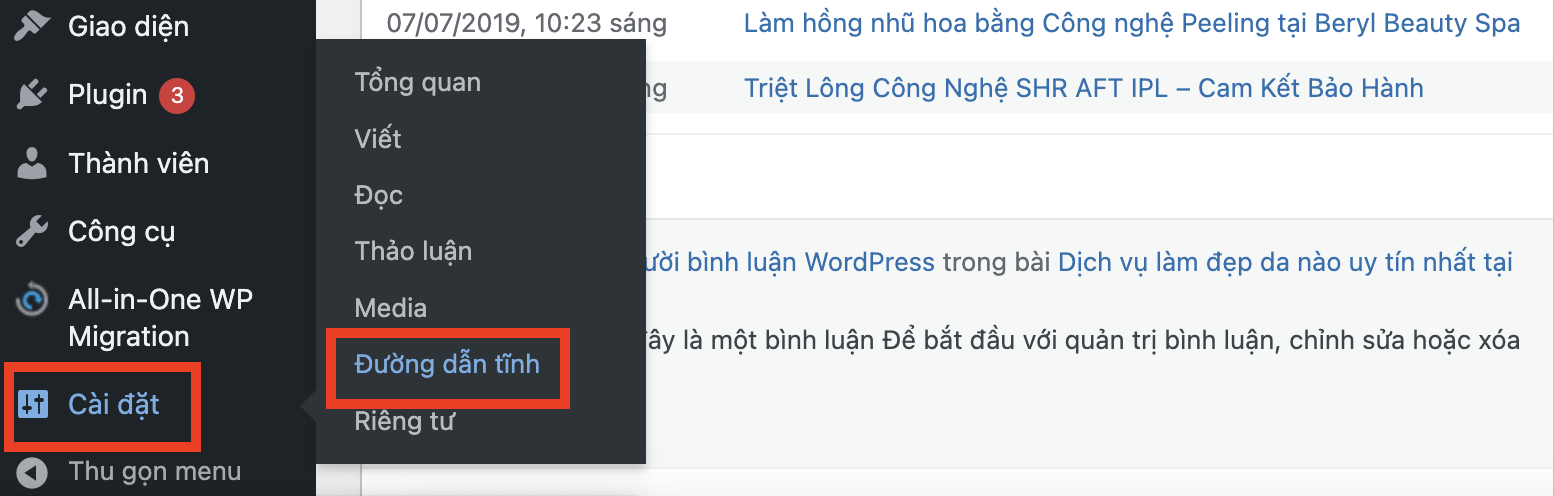
Bước 1: Chuẩn bị
Đầu tiên bạn cài WordPress mới hoàn toàn, bởi vì theme hoạt động tốt nhất trên một trang web mới chưa có gì, sau đó bạn vào trình quản lý hosting, bật phiên bản php 7.4 lên. Như vậy ở bước chuẩn bị bạn cần cài đặt WordPress mới và kích hoạt phiên bản php 7.4 cho hosting.
Bước 2: Cài đặt Plugin sao lưu
Có 2 plugin bạn cần cài đặt đó là:
- Plugin All in one migration (bản miễn phí)
- Plugin All in one migration (bản Unlimited)
Trong đó bản miễn phí bạn có thể tải trên kho WordPress mặc định theo link này. Còn bản Unlimited bạn tải về trong phần Download (được mình cung cấp kèm file giao diện sau khi mua theme).

Khi cài xong bạn vào trong phần Plugin sẽ thấy 2 plugin giống như trong hình bên trên.
Bước 3: Tiến hành Import Theme .Wpress
Vào trang quản trị Admin của website (https://sitecuaban/wp-admin), tại dòng All in one migration, bấm nút Nhập:

Một trang mới hiện ra, bạn bấm vào nút Nhập từ, chọn Tập Tin:

Chọn File Theme .Wpress để bắt đầu Import Theme lên hosting, trong trường hơp của mình sẽ chọn lấy file spa1.wpress:

Plugin tự động cài đặt từ 0 đến 100%, bạn đợi nó hoàn thành đến lúc cửa sổ thông báo như trong hình dưới hiện lên, Tại đây bạn bấm nút Tiếp tục:

Bước 4: Thay đổi mật khẩu
Như vậy chúng ta đã cài đặt xong, bạn truy cập vào tên miền sẽ thấy trang đã xuất hiện giống trang demo, tuy nhiên còn bước cuối cùng là lấy mật khẩu để đăng nhập trang quản trị.
Bạn mở trang quản trị hosting > mở tiếp phpmyadmin, sau khi mở phpmyadmin sẽ được giao diện như thế này:

Tại cột bên trái, chọn đúng Database của Website (tên của Database bạn tự đặt trong lúc cài WordPress ở bước đầu), trong trường hợp database của mình là thongwp_a nên mình sẽ chọn dòng thongwp_a:

Chọn xong Database nó hiện ra tiếp các dòng, bấm chọn dòng wp_users:

Bấm vào nút Sửa:

Điền các thông tin như sau:
- user_login: admin
- user_pass: chọn kiểu MD5 và điền mật khẩu của bạn vào ô trống
- user_email: điền email của bạn

Điền thông tin hoàn tất thì bạn bấm nút Thực Hiện để lưu lại:

Truy cập vào trang quản trị Admin của Website với đường link /wp-admin đăng nhập với tên đăng nhập và mật khẩu bạn vừa tạo ở trên:

Bước 5: Lưu đường dẫn tĩnh
Tại trang quản trị, bạn vào Cài đặt / Đường dẫn tĩnh rồi bấm nút Lưu thay đổi để lưu lại, đây là bước cuối cùng và bạn có thể sử dụng theme được ngay bây giờ, chúc các bạn thành công.

Chú ý: Nếu vào quản lý người dùng vẫn hiện ra email cũ của theme mà bạn không xoá được thì có thể tạo một tài khoản mới có vai trò “quản lý” sau đó đăng nhập vào tài khoản mới, xoá tài khoản admin cũ (chứa mail cũ). Ngoài ra sửa tiếp trong phần phpmyadmin > wp_options > admin_email để thay đổi email quản trị cho trang web.
- Giới thiệu Wordfence Premium – Plugin bảo mật cho Website WordPress
- Giới thiệu bộ Full 80 Theme khổng lồ của Mythemeshop
- Giới thiệu Fixed TOC: Plugin tạo mục lục đẹp mắt
- Funden – Crowdfunding & Charity WordPress Theme
- Tải Smush Pro để nén ảnh cho Website WordPress